2.ワードを立ち上げ、ページ設定で封筒・はがき等のサイズに用紙サイズを設定する。 図1 図2 3.ヘッダ部分をダブルクリックし、ヘッダーにカーソルを入れる。 挿入-図でダウンロードした画像を選択する。 (ダウンロードした時コピーをし、ここで貼りつけでもOK) 図3 4.図が結婚式の返信ハガキの作り方ガイド 更新日: 19年6月15日 結婚式の招待状には、ゲストの出欠を確認するために「 返信ハガキ 」を同封します。 比較的簡単でした 返信ハガキの難易度 このページでは、Word(ワード)を使って返信ハガキを手作りする方法を紹介しています。 結婚式の返信喪中はがきについて WORDで作る喪中はがき ワードで作る喪中はがき 裏面の作成は全て無料でここまでできる! 更新日: 年8月15日 喪中はがきは文字とちょっとした

Wordでも筆まめでも 往復はがきを作成しよう みんなで楽しむ
はがき ワード 作り方
はがき ワード 作り方- ワード10で 往復はがきの作成方法を 教えてください。 このスレッドはロックされています。質問をフォローしたり役に立ったことについて投票したりすることができますが、このスレッドに返信することはできません。 わたしも同じ質問をもっています(139) 登録する 登録する rss はがきのあて名用の住所録を作成するには ワザ187 の手順5で、標準の住所録ファイルにMicrosoft Wordを選択したときは、はがき宛名印刷タブの宛名住所の入力ボタンをクリックすると、空の住所録が表示されます。 これは「標準の住所録」(Addressdocx



Wordでハガキの作成
往復はがきの作成は"筆まめ"等はがき作成ソフトを利用しないと難しいものです。 Word07(03)ではウイザードを利用し普通のはがき同様作成することができます。 返信面: 1Wordを起動し「差し込み文書」→「はがき印刷」をクリックします。使い方 PDF をダウンロード ;はじめてのコンピュータ・パソコン のウェブサイトのコンテンツ17年版(酉) 年賀状をパソコンで自宅で作ろう講座
今日は、最初なので「音楽会のお知らせ」をワードで作りながら、文書を作成するコツをご紹介しますね。 完成品はこちら Before after サンプルが必要な方は、下記のワードのファイルをダウンロードしてください。 ダウンロードするには、ファイル名を右クリックして、メニューから「対象を 喪中はがきを自分で作るときの作り方をお伝えします。最も簡単なのが無料でダウンロードでき、使えるWord(ワード)のテンプレートを使った作成方法です。自宅にパソコンがあれば自分で作れます。 スポンサーリンク inc_temp file='temp'1. 差し込み文書 タブをクリックして (1) 、 はがき印刷 から 宛名面の作成(2) をクリックします。 2 はがき宛名面作成 の画面が表示されるので 「次へ」 をクリックします。 3 はがきの種類を選択してください で、 往復はがき をクリックし (1) 、 次へ をクリックします (2) 。 4 はがきの様式を指定してください で、 縦書き または
はがき年賀状の作り方 (PowerPoint) 応用編 クイックガイド動画 クイックガイド動画 この動画はこちら (新しいウィンドウが開きます) 手描きで楽しい年賀状づくり ;Word(ワード)で引越しはがき(転居報告)やポストカード・クリスマスカード・バースデーカードの作成方法・はがきの作り方 無料はがきテンプレート素材をダウンロードしてワードで年賀状・暑中見舞い・喪中はがき・ 寒中見舞い・季節の挨拶状・お礼状・バレンタインカードなどパソコンでいろんなハガキを作っちゃおう ページの設定が終わったら、イラスト まずはWordで年賀状のテンプレートを作成します。 リボンの 差し込み文書タブ→ 作成グループ→ はがき印刷をクリックし、表示されるメニューから 宛名面の作成をクリックします。 手順2 はがき宛名面印刷ウィザードとは
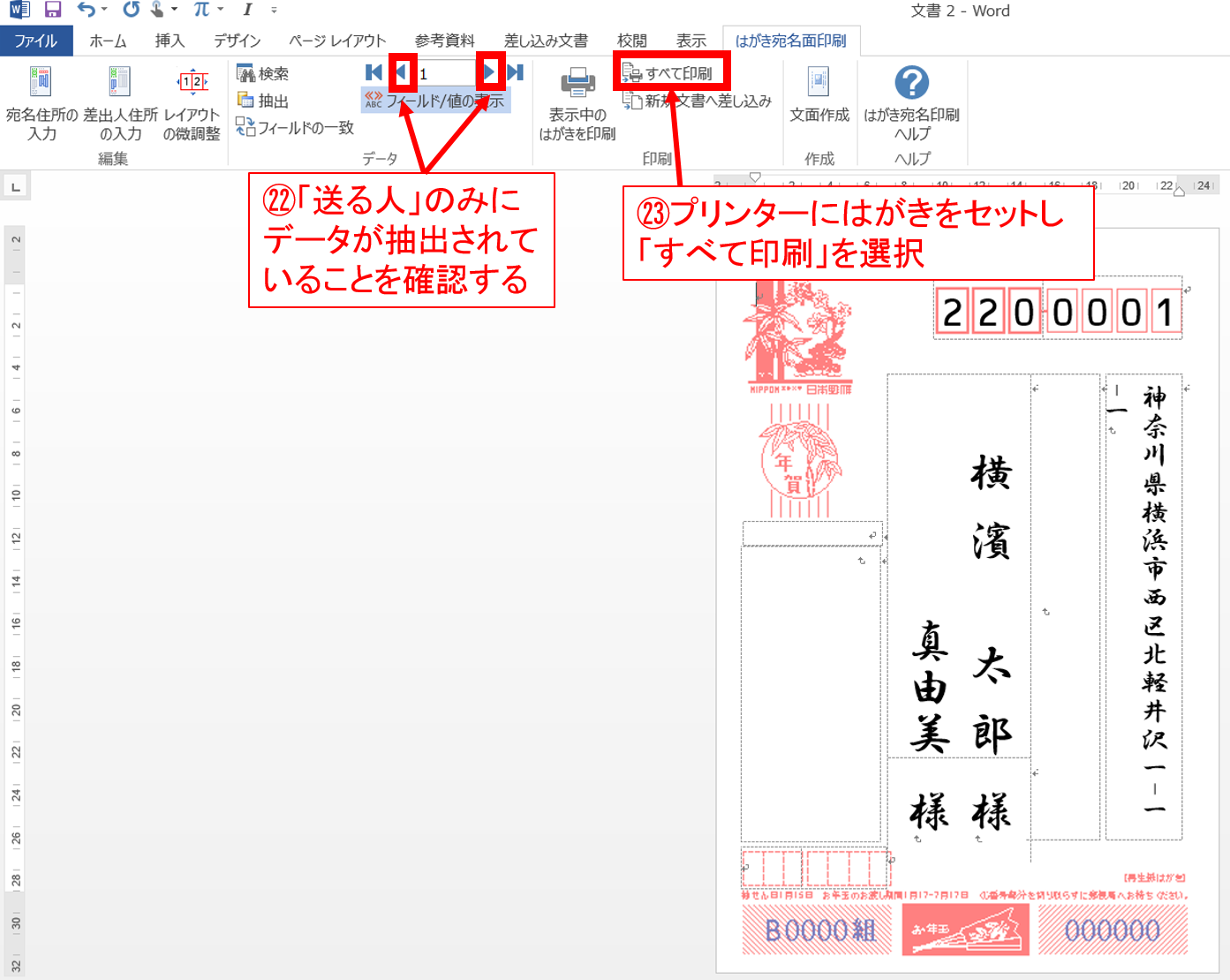



Wordとexcelだけで年賀状は作れる 簡単に年賀状を作る方法 3 宛名面の設定と印刷
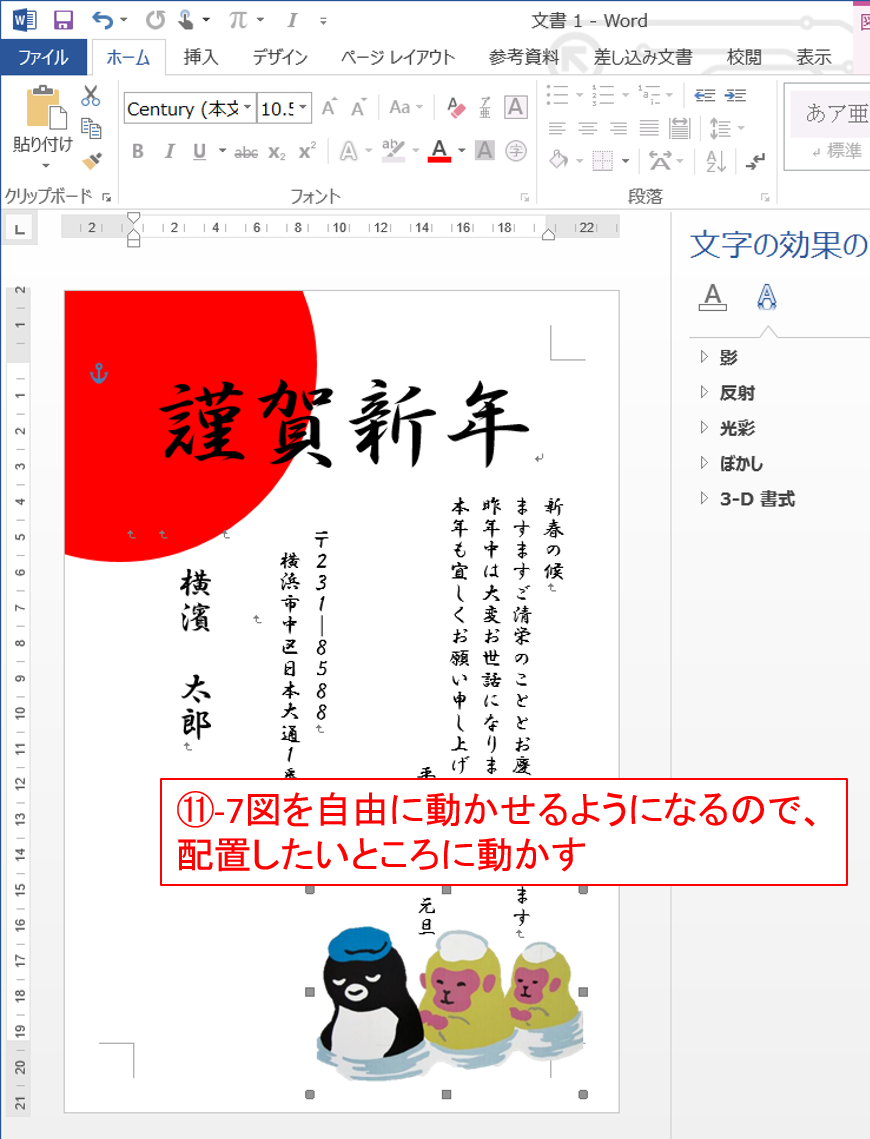



Wordとexcelだけで年賀状は作れる 簡単に年賀状を作る方法 1 Wordで文面づくり
効果が出せるdmの作り方5情報の取捨選択をする はがきdmは、webと違い表現できるスペースが限られています。 そのため、掲載する情報の取捨選択が必要となります。 上記の画像は、「dmの作り方2レイアウトはメインの写真を大きめに」でご紹介したdmの裏面です。 dmに必要な情余白をクリックして ユーザー設定の余白 (A)を選択します。 (3) 「余白」タブをクリックし、 余白の 上 (T) 下 (B) 左 (L) 右 (R)にそれぞれ数値を入力し、余白を設定します。はがきウィザードで裏面を作る 宛名のデータはExcelで入力する Excelデータを使って宛名面を作る 表示を確認して印刷する はがきウィザードで裏面を作る Wordにははがきを作る専用機能があります。これを使わない手はありません。イラストや挨拶文まで自動で設定してくれるので、まったくの手間



Www V8jc4h379k2hew2b47f Jp 429
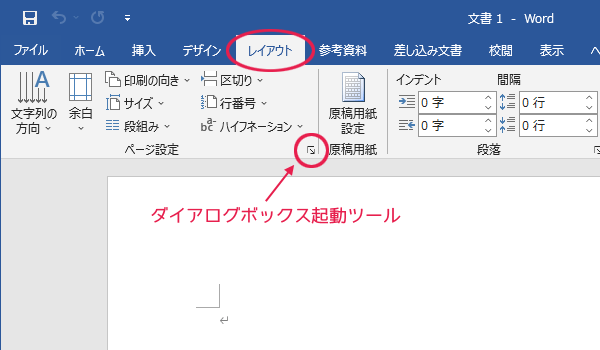



Word ワード ではがき作成 めぐりん プリントアイランド
はがき作成ソフト「はがき作家」は、年賀状を始め、 往復はがきや封筒に宛名印刷ができます。引越しはがき、結婚報告はがき、出産報告はがき、ダイレクトメール、季節の挨拶状など 一年を通して活用できます。「はがき作家」で作成したはがきを印刷注文できる「はがき作家 印刷サービス暑中見舞い・残暑見舞い 文面の作り方:STEP1:共通設定 この特集では、下のようなタイプの暑中見舞い・残暑見舞いを作成してみます! Wordのバージョンごとに作り方が違いますので、下記のリンクから、ご自分のバージョンのページをご覧ください。 タイプAフォトフレームで暑中見舞い作成 「暑中見舞いはがき Andante」さんのご協力をいただき、Andanteさんで ワードで往復はがきの作り方で、左面(宛名面)を縦書き、右面を横書きで作りたいのですが? 字体、サイズも変えたい。機種はウィンドウズXPです。 Office系ソフトウェア ワード16での往復はがきの印刷をしたら、1件目は画像左の通常で、2




Wordで年賀状ハガキの宛名面を誰でも超簡単に作る方法 パソニュー
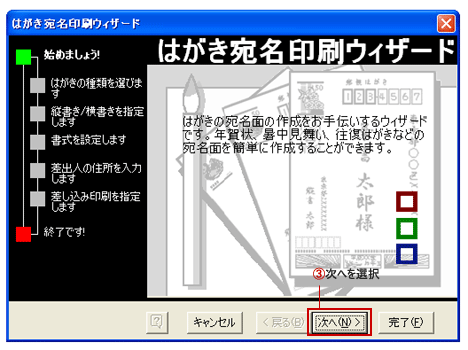



ワード はがき宛名印刷 Word ワードの使い方
Word(ワード)でページ番号を設定する方法|表紙を除いたり、途中からなど自由に設定するやり方 Word(ワード)で文字列と一緒に図形や画像が動かない(ずれない)ようにする方法Step 1 用紙をはがきサイズに設定する Wordを起動します。 スタート画面から「白紙の文書」を選択。 「レイアウト」→「ページ設定」の〈ダイアログボックス起動ツール〉をクリック。 「余白」タブをクリックし、上下左右の数値をすべて「0」にします。∨ STEP 2 プロが仕上げたようにアート風にキメ
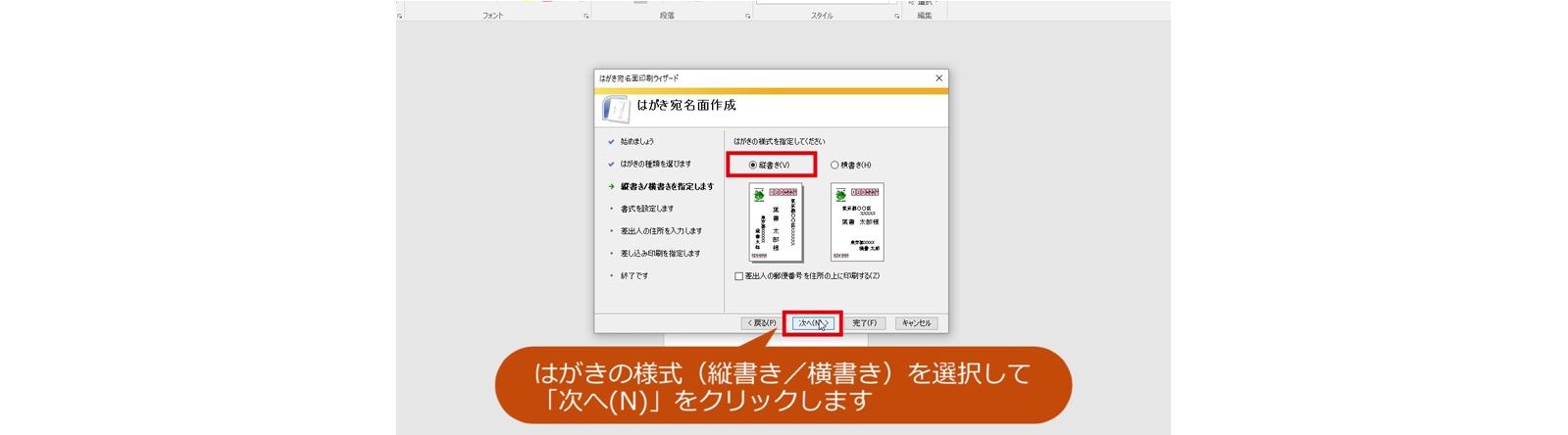



カンタン宛名面印刷 年賀状 特集 楽しもう Office
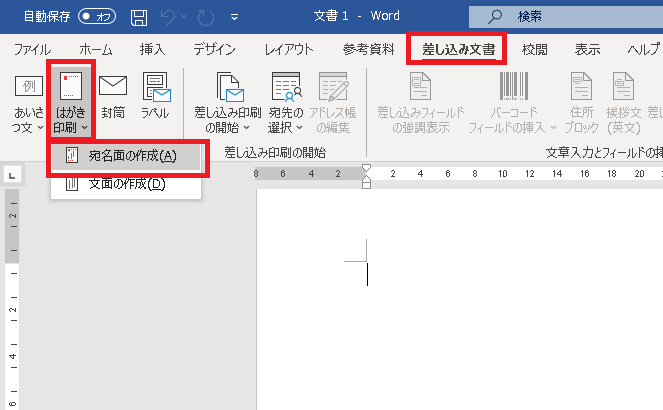



年賀状 ワードで宛名印刷にチャレンジ 差し込み文書 パソコン便利帳 ヤマダパソコンスクール
Word(ワード)で作るはがき作成方法1 Word(ワード)を起動、新規作成 「ファイル」メニューから「ページ設定」を選ぶ ページ設定画面を開く 「余白」タブで「余白」設定を上下左右を「0mm」にして「OK」を押す エラー画面が出たら、「無視」を押す 印刷の向きは縦型のテンプレートなら縦を横型なら横をどちらか選んでね 「用紙」タブで「用紙サイズ」を喪中はがきの作り方・注文の仕方をご紹介 喪中はがきを自宅で作る喪中はがき印刷ガイド 喪中はがきのマナー ; ワードはおせっかいなことをよくします。 文字列の方向を縦にした瞬間、印刷の向きを勝手に横向きにしてしまいます! そうここがおせっかいポイント!!!!! ⑥印刷の向きを縦にします これで縦書きの文書の設定ができました。 おしまい。
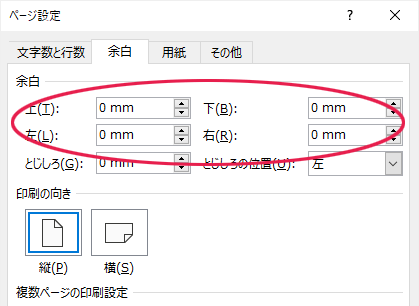



Word ワード ではがき作成 めぐりん プリントアイランド




Word ワード で年賀状を作ろう 失敗しない年賀状の作り方 課題解決 Kinko Sのお役立ちコラム
今回はワードで「年賀状」を作るために必要な知識や機能をまとめてマニュアル化しました。 ワードを使った年賀状の作り方を身に付けると、はがき作成全般に活かせる のでぜひ、この機会にマスターしましょう。 本記事では初めて年賀状を作成する方にも、しっかりと手順を身に付けて



2



2



ワードで 往復はがき もできますよ Common Essays




差し込み印刷のための住所録の作り方 Wordで年賀状 封筒 ラベル印刷に使える どこでもパソコン教室 四日市



超初心者用 Word ワード でハガキ 年賀状 を作成する方法 40代50代60代のパソコン活用術 これであなたも脱初心者
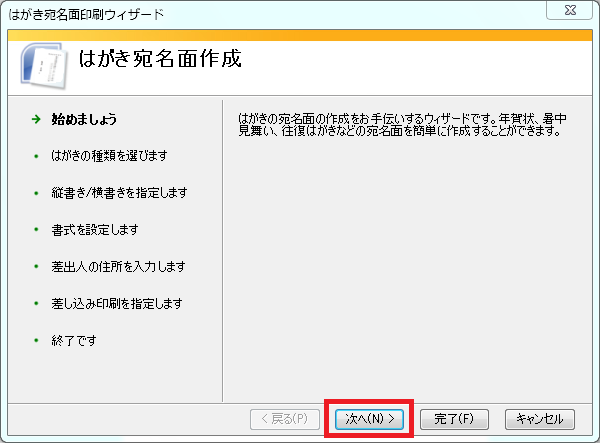



年賀状 ワードで宛名印刷にチャレンジ 差し込み文書 パソコン便利帳 ヤマダパソコンスクール




パソコンでの年賀状の作り方 ワードの使い方や宛名を書く方法




Wordで作ったとは思えない年賀状の作り方 エンジョイ マガジン




Word 13でのはがきの作成方法




年賀状文面の作り方 ワープロソフト編 ワード Word を使用して年賀状の文面デザイン作成 年賀状 暑中見舞いドットコム 19年 平成31年亥 いのしし 年版
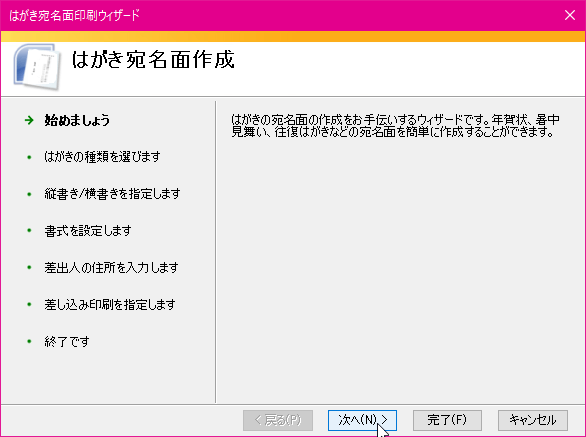



Word 16 はがき宛名印刷ウィザードを利用するには




年賀状文面の作り方 ワープロソフト編 ワード Word を使用して年賀状の文面デザイン作成 年賀状 暑中見舞いドットコム 19年 平成31年亥 いのしし 年版



年賀状作成方法 パソコンでの年賀状の作り方 1




年賀状の作り方 ワードとエクセルで宛名面も文面も作れる



ワードではがきを作成する方法 宛名も文面もパソコンで作成可能 パソコン Pc All About




年賀状の宛名印刷 ワープロ編 ワード Word とエクセル Excel で年賀状の住所録作成 宛名を印刷 年賀状 暑中見舞いドットコム 19年 平成31年亥 いのしし 年版




Wordでも筆まめでも 往復はがきを作成しよう みんなで楽しむ
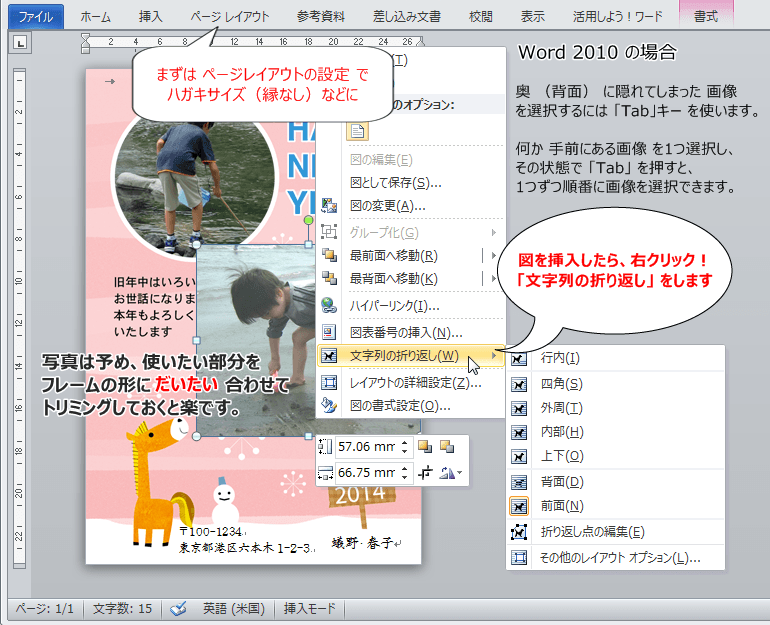



14年 写真フレーム年賀状用テンプレート ありのごとくあつまりて



ワード Word とエクセル Excel で年賀状を作る



Wordでハガキの作成
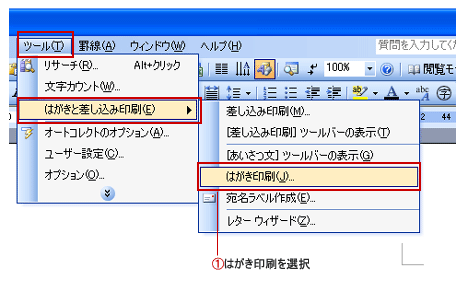



ワード はがき宛名印刷 Word ワードの使い方




年賀状文面の作り方 Word ワード 活用術



1




はがき宛名印刷 完全ガイド Wordの年賀状宛名印刷にexcel住所録を活用



1
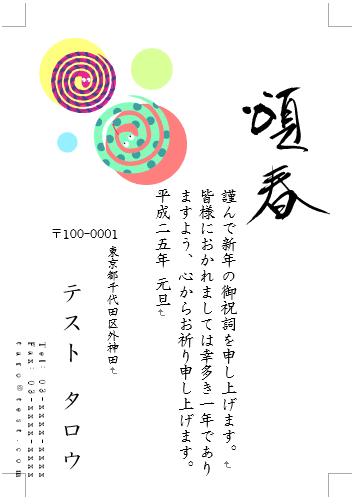



Nec Lavie公式サイト サービス サポート Q A Q A番号



Wordでハガキの作成



ワード Word とエクセル Excel で年賀状を作る




年賀状文面の作り方 ワープロソフト編 ワード Word を使用して年賀状の文面デザイン作成 年賀状 暑中見舞いドットコム 19年 平成31年亥 いのしし 年版




ワードでの年賀状作成 方法 1 用紙設定 はがき をする 子ども年賀状 無料テンプレート素材集




年賀状文面の作り方 ワープロソフト編 ワード Word を使用して年賀状の文面デザイン作成 年賀状 暑中見舞いドットコム 19年 平成31年亥 いのしし 年版
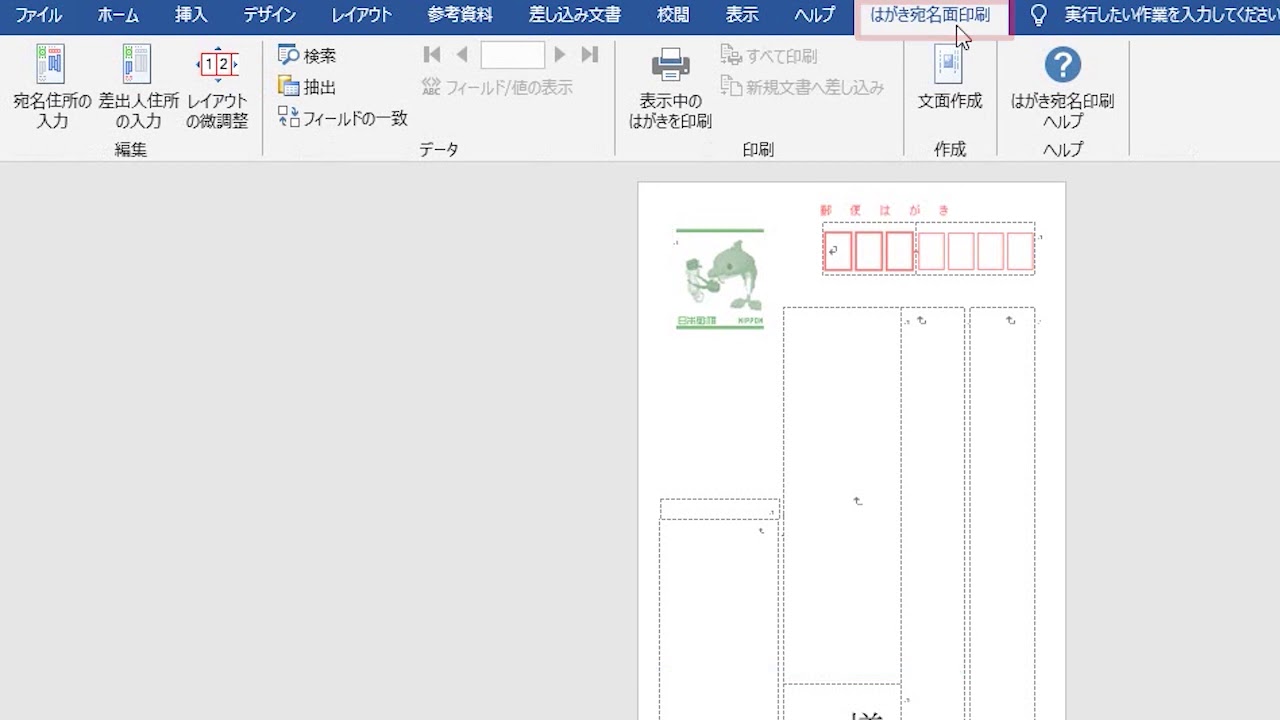



はがきのあて名面を作成して印刷しよう Word 19 Youtube



1




Wordを使って手軽に年賀状の文面を作成 印刷しよう ためになる はがきの豆知識 年賀状 はがきのマナーや書き方がわかるお悩み解決サイト 筆まめでぃあ 筆まめネット ためになる はがきの豆知識 筆まめでぃあ 筆まめネット




写真入り年賀状の作り方 Wordでテンプレートを使い簡単に作成する方法
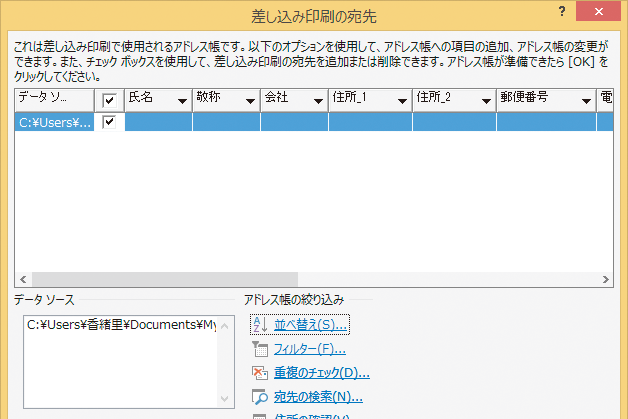



Wordではがきのあて名用の住所録を作成する方法 できるネット
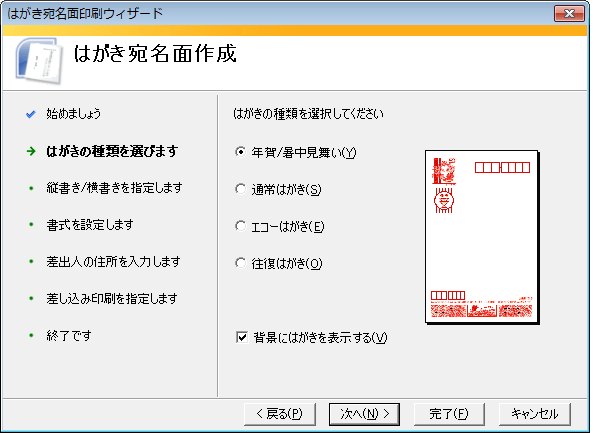



はがき宛名印刷で宛名面を作成する Office ヘルプの森




Word ワード で年賀状を作ろう 失敗しない年賀状の作り方 課題解決 Kinko Sのお役立ちコラム
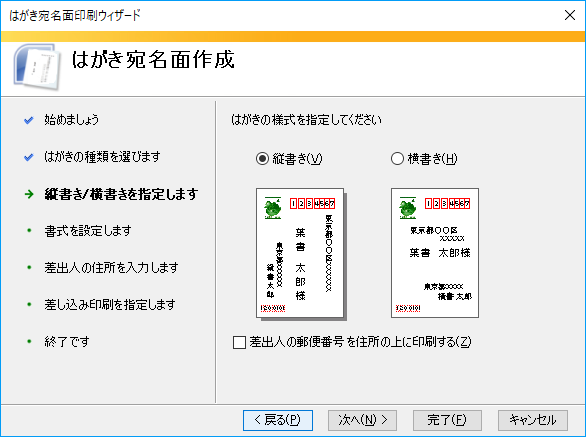



はがき宛名面印刷ウィザードを使って宛名作成 Excelの住所録から Word 19 初心者のためのoffice講座



超初心者用 Word ワード でハガキ 年賀状 を作成する方法 40代50代60代のパソコン活用術 これであなたも脱初心者
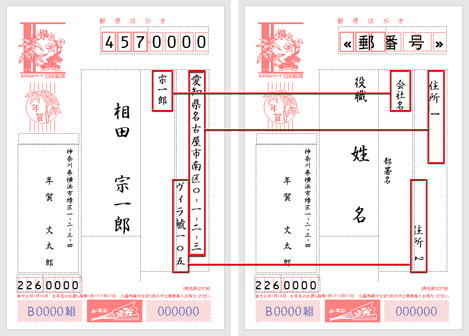



Excel住所録をwordに取り込んでハガキの宛名面を作成 Tschoolbank 作 るバンク



Wordとexcelを使い 差し込み印刷 はがき宛名面作成 で年賀状の宛名面を作る シナモンのご意見無用 Iphone パソコンとか カメラとか Word Excel




wordではがき作成 往復はがき スケルトンハウス きまぐれcafe




ワードでの年賀状作成 方法 3 テンプレートフレーム枠に写真を配置する 子ども年賀状 無料テンプレート素材集
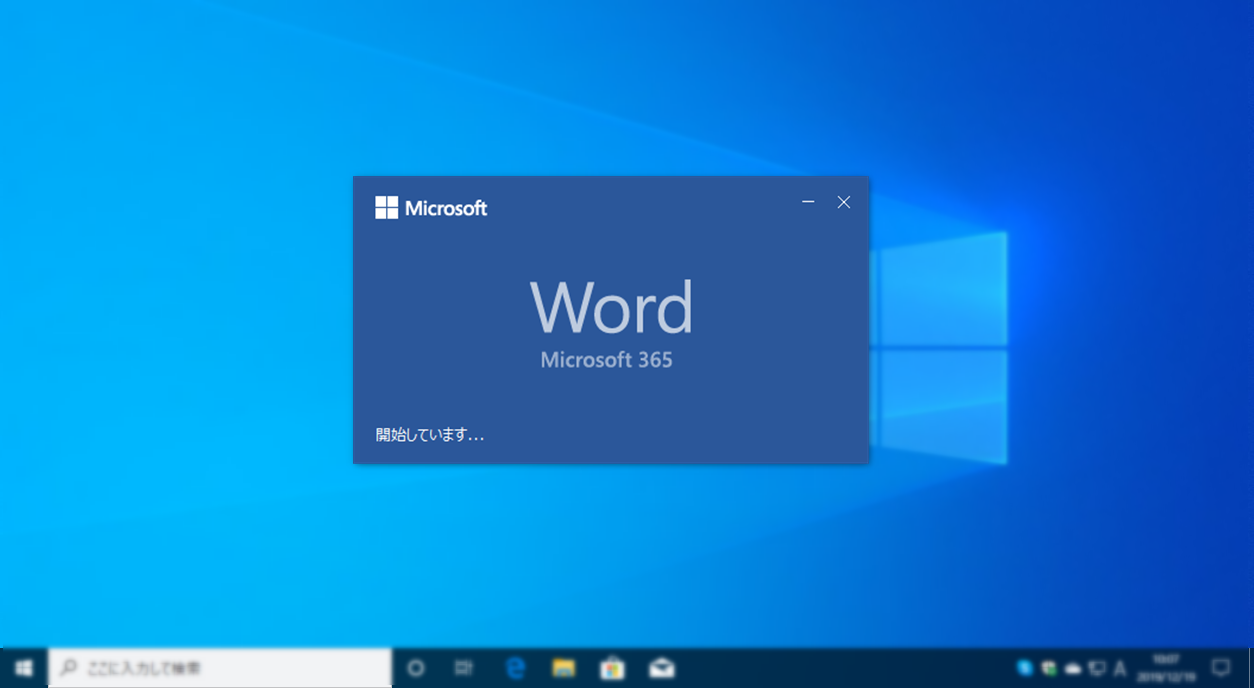



Word ワード ではがきの文面 裏面 を作成する 4thsight Xyz




はがき宛名面印刷ウィザード Wordで4種類のはがき宛名面の作成方法 どこでもパソコン教室 四日市



往復はがき ワード用フォーマット 無料




Wordで作ったとは思えない年賀状の作り方 エンジョイ マガジン
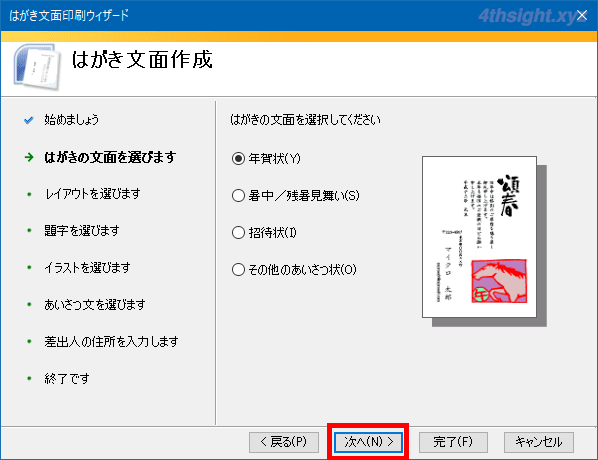



Word ワード ではがきの文面 裏面 を作成する 4thsight Xyz



かんたん往復はがき シニアのパソコン夢工房




Word 年賀状 暑中見舞いハガキの作り方 Excel住所録から宛名自動作成 Youtube
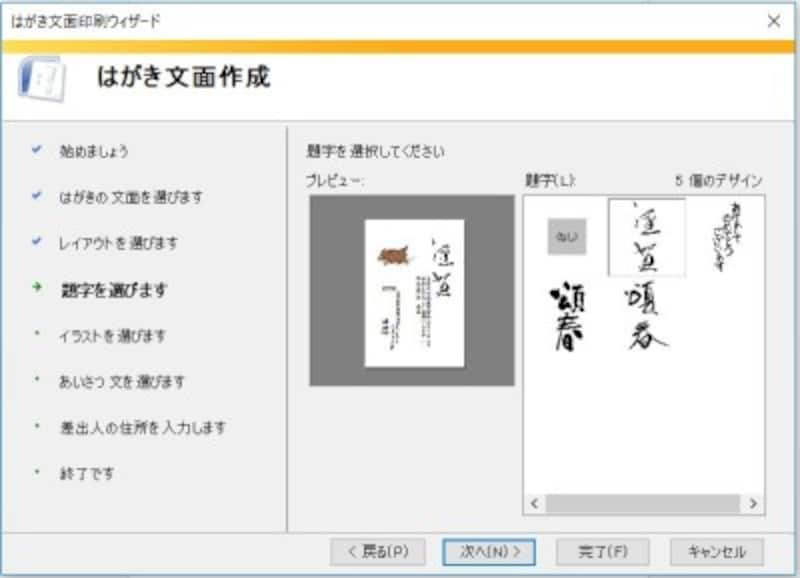



ワードではがきを作成する方法 宛名も文面もパソコンで作成可能 パソコン Pc All About



Www V8jc4h379k2hew2b47f Jp 429
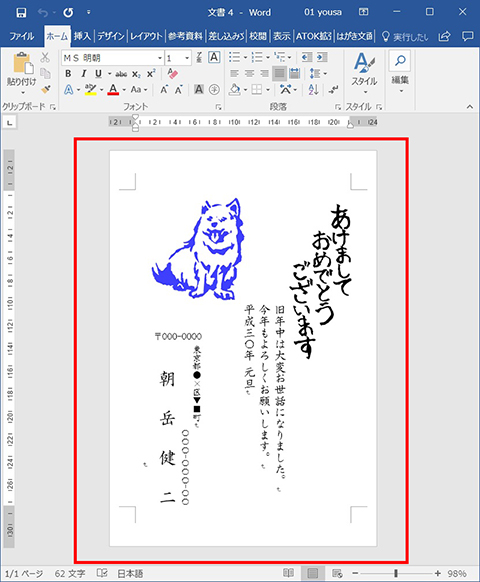



Word ワードで年賀状を時短作成 仕事に役立つofficeの使い方 47 マイナビニュース
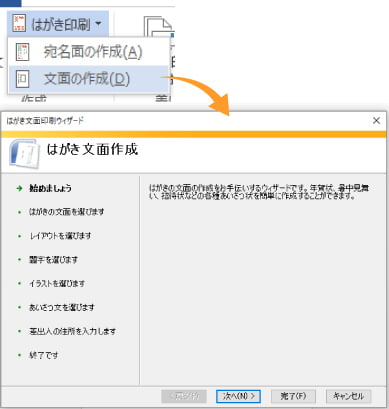



ワード Word で作る年賀状 年賀状プリント決定版 22
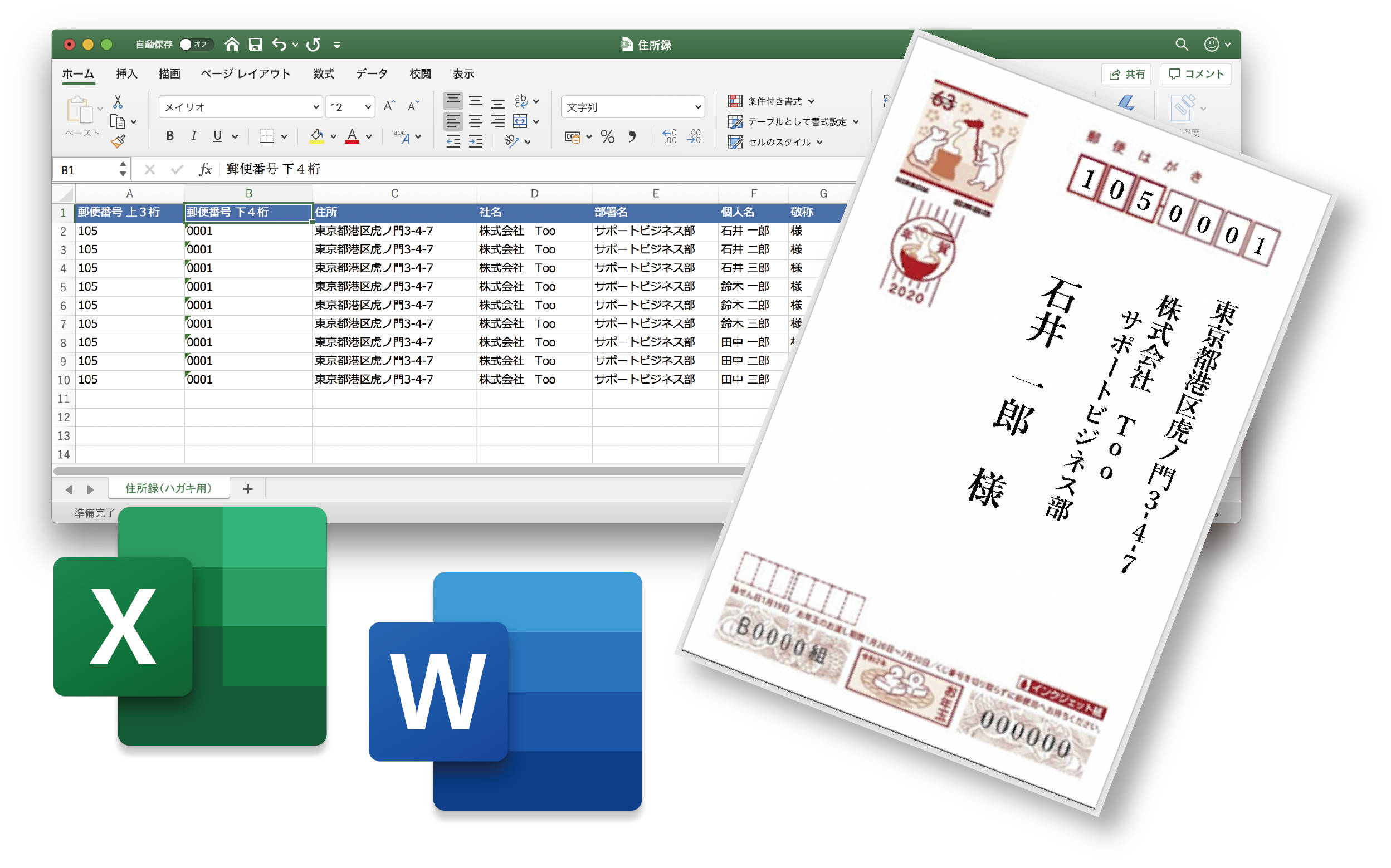



Excel の住所録で はがき に宛名を印刷するには Too クリエイターズfaq 株式会社too
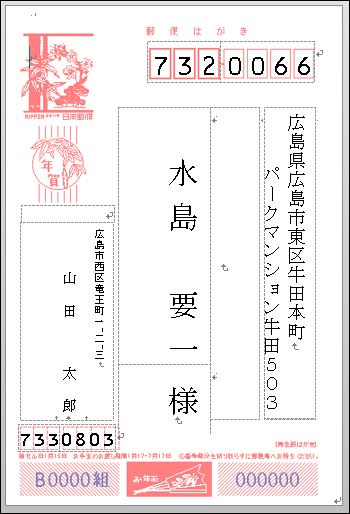



Word で 年賀状宛名面 連名 の作成 パソコンじいちゃん
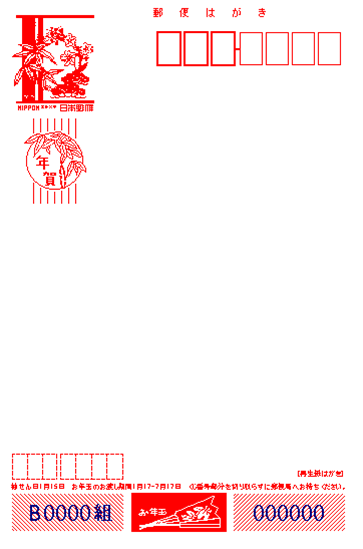



Word 19 For Mac はがきの宛名印刷テンプレートを作成するには
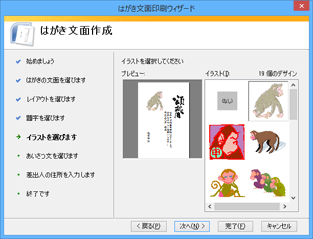



Nec Lavie公式サイト サービス サポート Q A Q A番号
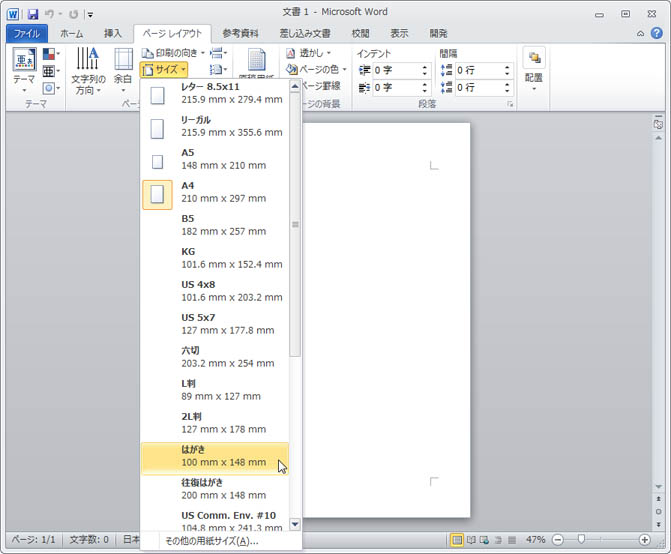



Word 10でのはがきの作成方法




年賀状の宛名印刷 ワープロ編 ワード Word とエクセル Excel で年賀状の住所録作成 宛名を印刷 年賀状 暑中見舞いドットコム 19年 平成31年亥 いのしし 年版



はがき文面の作成 Word ワード 10基本講座




Wordで作ったとは思えない年賀状の作り方 エンジョイ マガジン



使い方 引越しはがき 無料テンプレート ダウンロード




Excelとwordで葉書 年賀状に宛名印刷方法 差込印刷機能は簡単便利 便利なデジタル生活




ワードの使い方 同窓会 往復はがき 返信面の作成方法
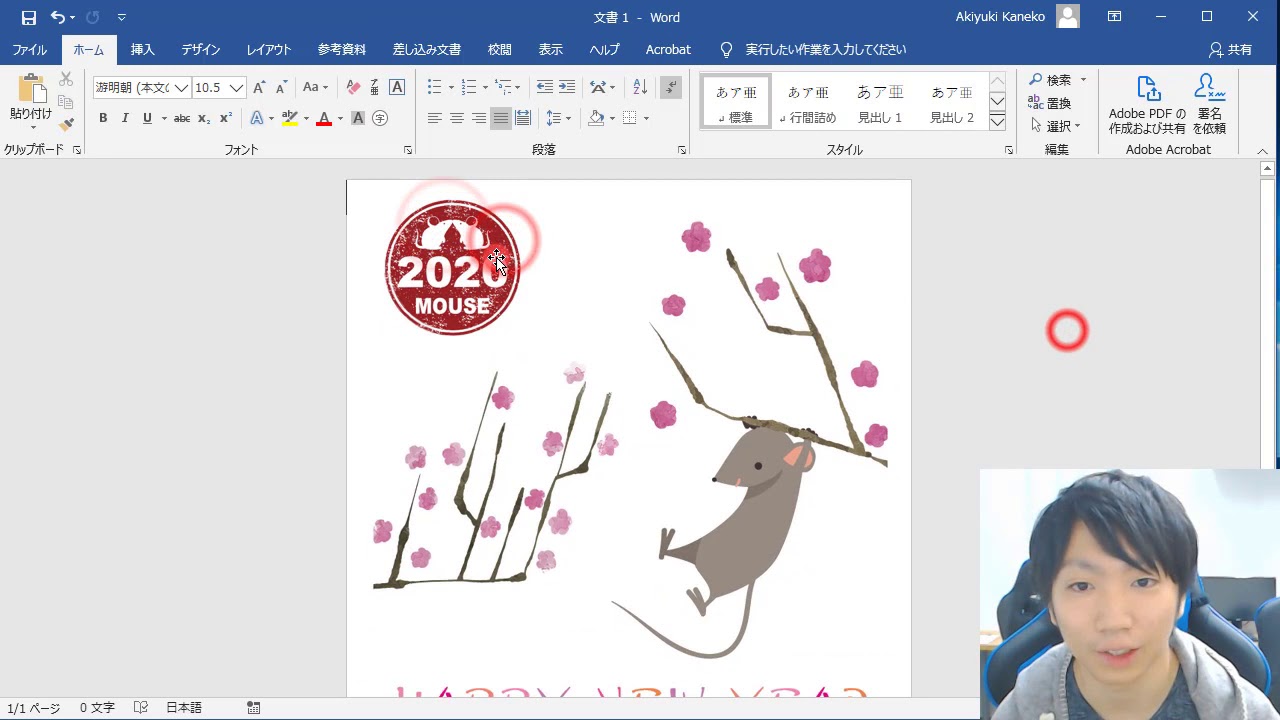



Wordで年賀状を作る方法 文面 裏面 Youtube




パソコンで年賀状やハガキを作成する 初心者でも簡単な方法 パソコン教室パレハ
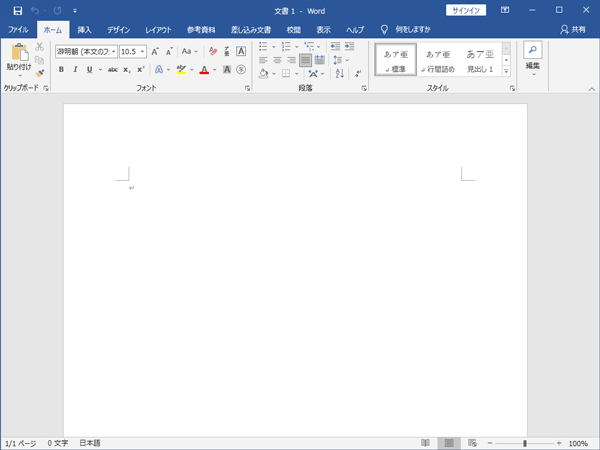



Word ワード ではがき作成 めぐりん プリントアイランド
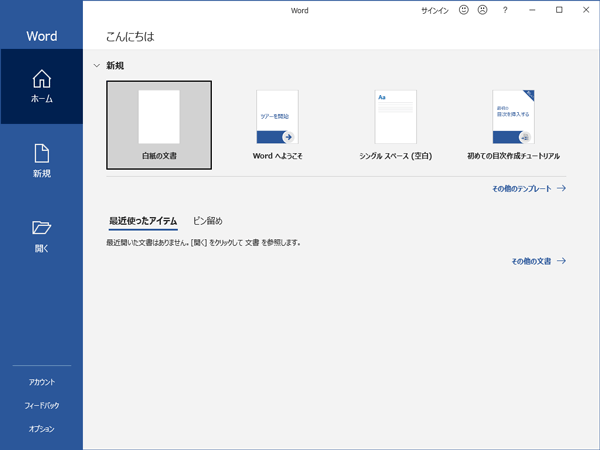



Word ワード ではがき作成 めぐりん プリントアイランド
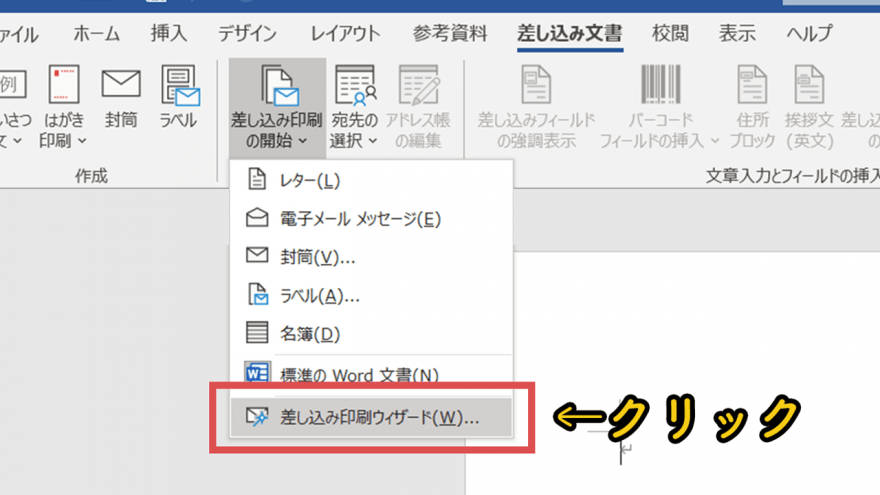



備品の管理などに使う ラベルシール の作り方を解説 用紙まで網羅 ラクスルマガジン
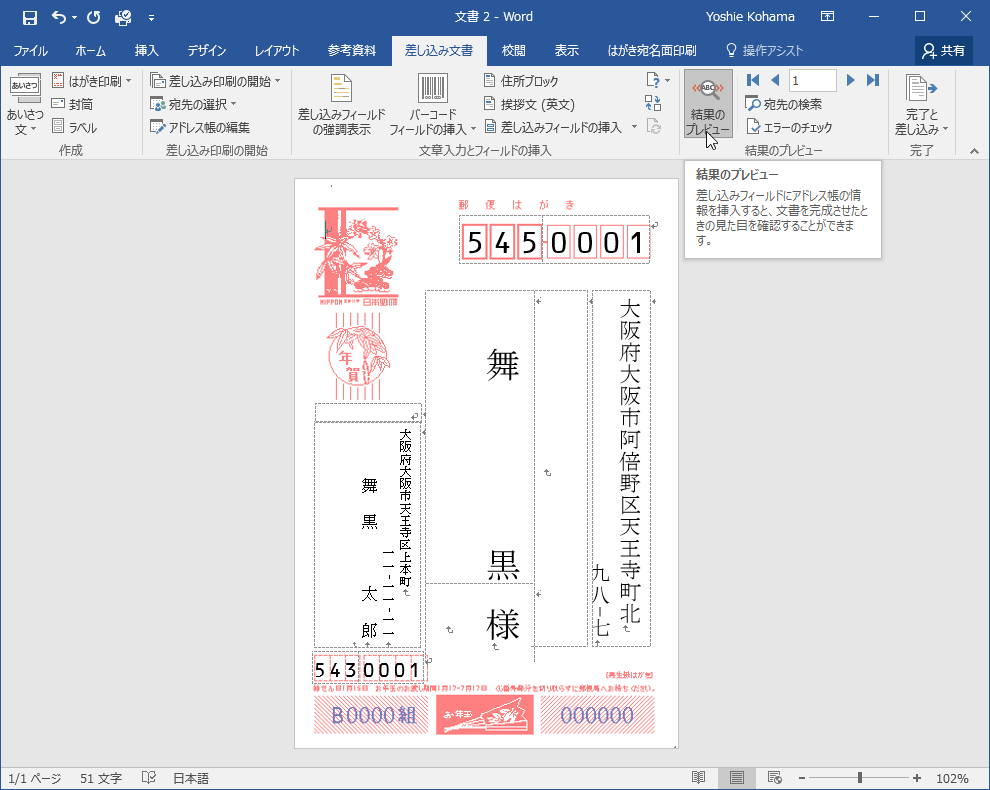



Word 16 はがきの宛名印刷フィールドを挿入するには



ワードではがきを作成する方法 宛名も文面もパソコンで作成可能 パソコン Pc All About




Wordのテンプレートで超簡単 自作で喪中はがきを作る方法 インスピ
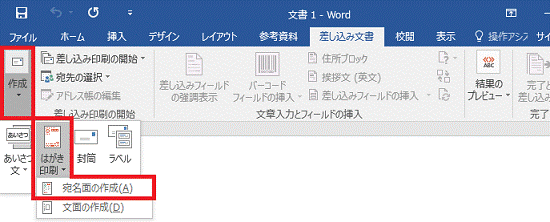



富士通q A Word 16 はがき宛名面印刷ウィザード を使用して はがきの宛名面を作成する方法を教えてください Fmvサポート 富士通パソコン
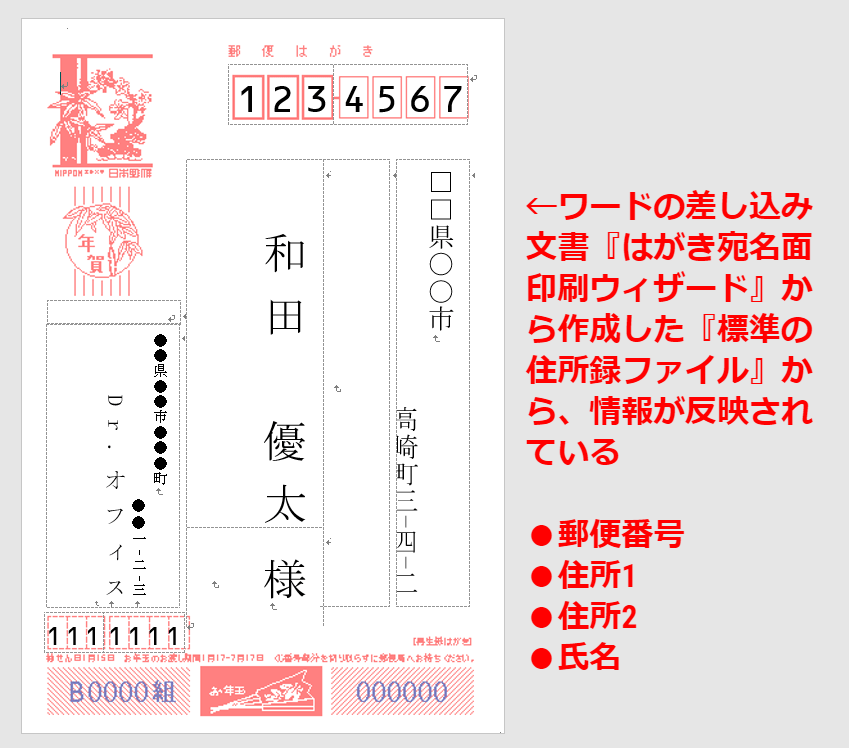



エクセル 年賀状の住所録を作成しよう 印刷はワードで設定




Wordでも筆まめでも 往復はがきを作成しよう みんなで楽しむ



Word ワード で作るはがき作成方法1




はがき宛名印刷 完全ガイド Wordの年賀状宛名印刷にexcel住所録を活用



ワードではがきを作成する方法 宛名も文面もパソコンで作成可能 パソコン Pc All About



かんたん往復はがき シニアのパソコン夢工房
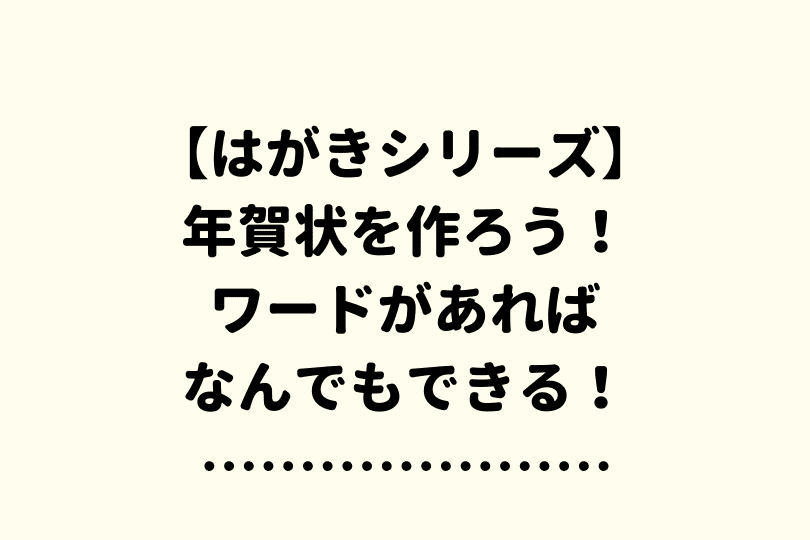



ワード 年賀状の作り方完全マニュアル 初心者でも本格作成できる




年賀状の宛名印刷 ワープロ編 ワード Word とエクセル Excel で年賀状の住所録作成 宛名を印刷 年賀状 暑中見舞いドットコム 19年 平成31年亥 いのしし 年版
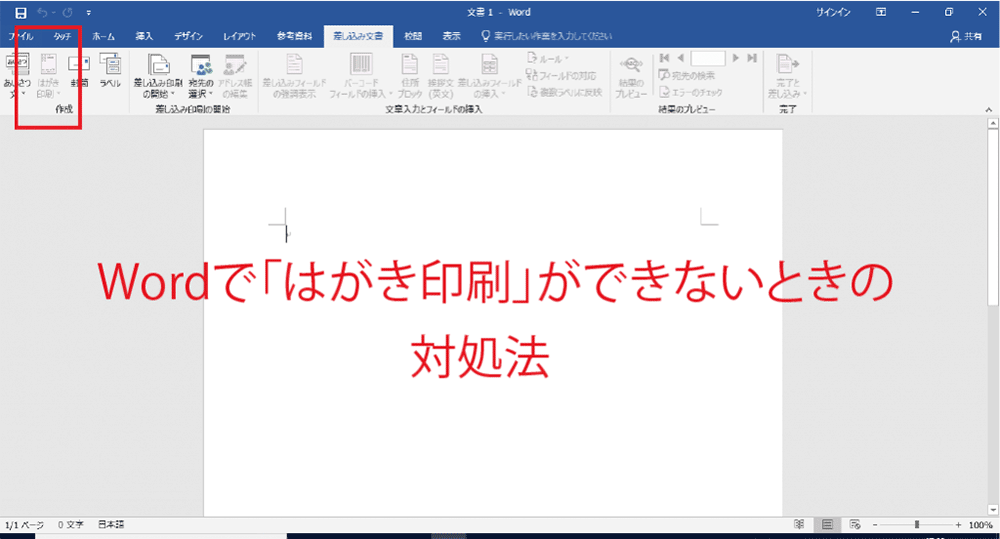



Word 16で はがき印刷 がグレーアウトして選択できない 使えない時の解決方法 パソコン インターネットの設定トラブル出張解決 データ復旧 Itサポートなら株式会社とげおネット
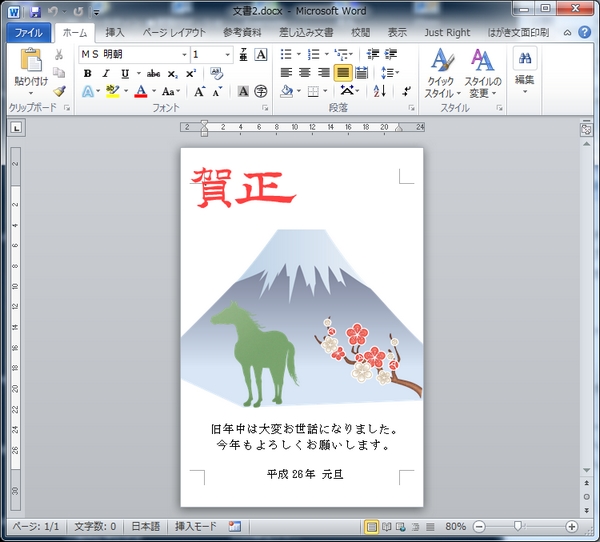



Wordで簡単に年賀状を作る方法 午年編 エンジョイ マガジン



かんたん往復はがき シニアのパソコン夢工房




年賀状文面の作り方 ワープロソフト編 ワード Word を使用して年賀状の文面デザイン作成 年賀状 暑中見舞いドットコム 19年 平成31年亥 いのしし 年版
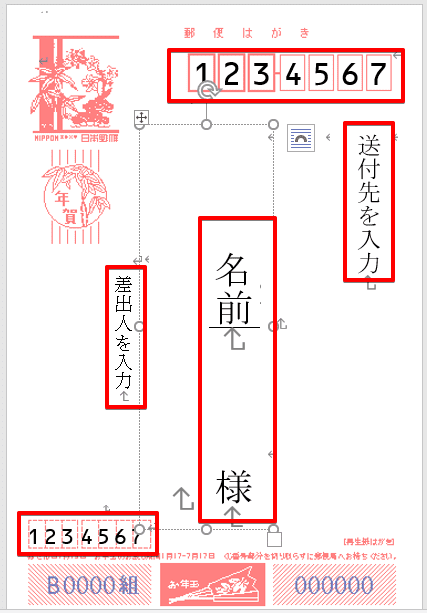



ワード 年賀状の作り方完全マニュアル 初心者でも本格作成できる




年賀状文面の作り方 ワープロソフト編 ワード Word を使用して年賀状の文面デザイン作成 年賀状 暑中見舞いドットコム 19年 平成31年亥 いのしし 年版
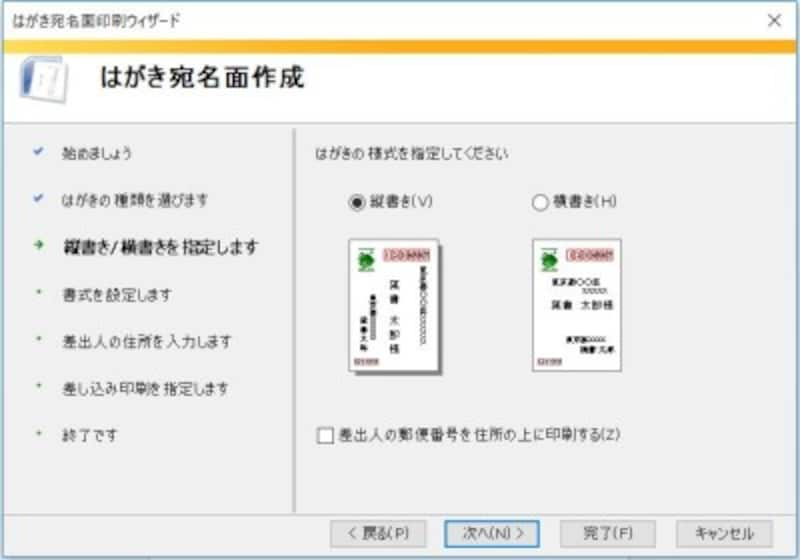



ワードではがきを作成する方法 宛名も文面もパソコンで作成可能 パソコン Pc All About




ワードお楽しみ はがきサイズのレシピ作り パソコンテキスト販売 パソカレッジ出版
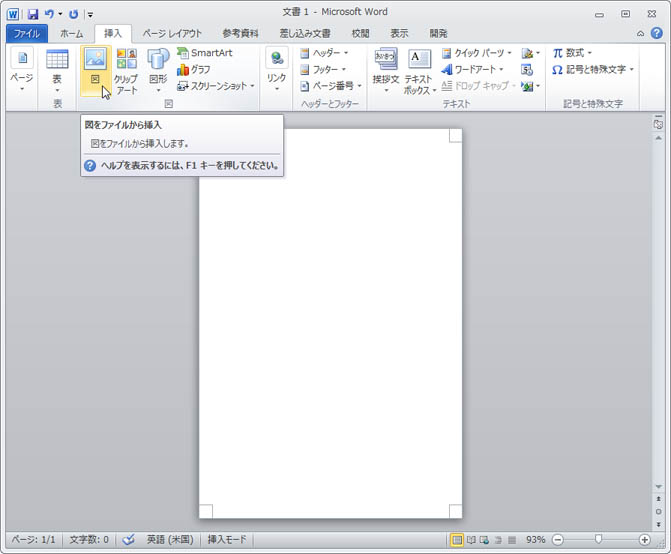



Word 10でのはがきの作成方法



1
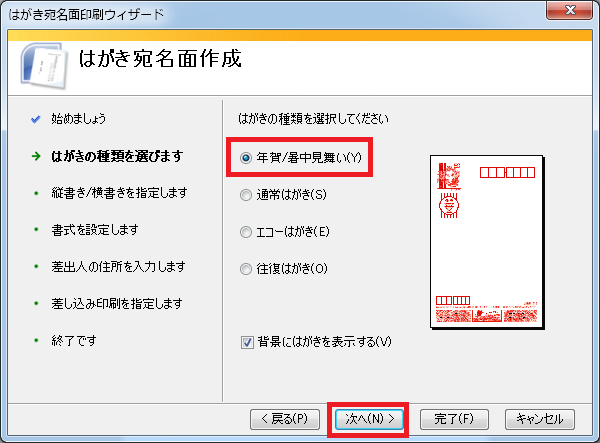



年賀状 ワードで宛名印刷にチャレンジ 差し込み文書 パソコン便利帳 ヤマダパソコンスクール



0 件のコメント:
コメントを投稿